
No Windows você pode necessitar que ocorra bloqueio de tela automaticamente após um período de inatividade, por exemplo, após 3 minutos. Isso é interessante e é um controle de Segurança da Informação que você estará aplicando em seu ambiente de trabalho. Ao se distanciar da sua mensa é importante travar a tela manualmente, mas o bloqueio automático garante que quando o usuário ou você voltar precisará apenas desbloquear a tela e encontrará todas as coisas iguais às que deixou mas com a certeza que não houve bisbilhoteiro.
Para fazer isso é bastante simples e temos mais de uma opção.
Método 01: Bloquear a Tela Automaticamente pelas Configurações de Proteção de Tela(screensaver)
#1 tecle “Windows + i”
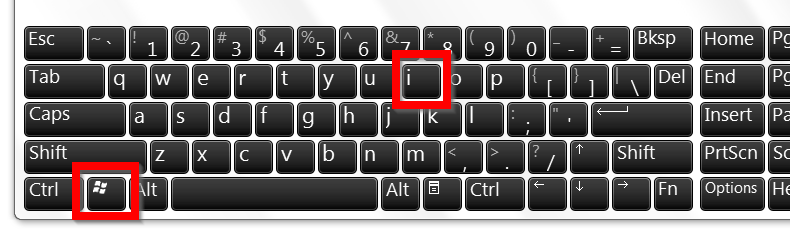
#2 vá em Personalização
#3 agora em Tela de Bloqueio
#4 no final da página, clique em Configuração de proteção de tela
#5 marque a caixa “Ao reiniciar, exibir tela de logon” e em “Aguardar” coloque os minutos que quer que o sistema aguarde até bloquear a tela por inatividade.
Método 02: Bloquear a Tela Automaticamente pelo GPO
#1 Tecle “Windows + r”
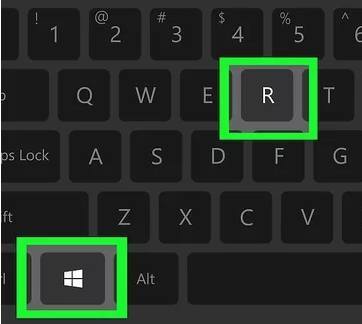
#2 no executar digite gpedit.msc
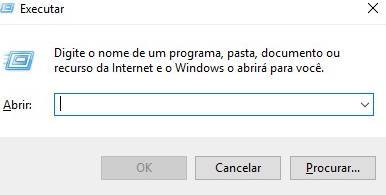
#3 Em Configuração do Usuário siga clicando em Modelos Administrativos–>Painel de Controle–>Personalização do outro, clique duase altere
- Proteger com senha a proteção de tela
- Tempo Limite de Proteção de Tela = habilite e coloque os segundos desejados. Por exemplo, 180 segundos são 3 minutos 🙂
Por que Bloquear a Tela do Computador é Tão Importante?
Falamos acima, mas é bom reforçar sempre que bloquear a tela do computador ao distanciar da mesa é importante porque ajuda a proteger suas informações pessoais e confidenciais de acesso não autorizado. Quando você está ausente do computador, qualquer pessoa que tiver acesso a ele pode ver o que você está trabalhando, incluindo e-mails, documentos, contas bancárias e outras informações sensíveis. A ação de bloquear a tela impede que outras pessoas vejam essas informações, mesmo que elas tenham acesso ao seu computador. Nunca confie em ninguém!
Existem várias maneiras de bloquear a tela do computador e algumas delas mostramos nesse artigo, como bloquear manualmente com Windows + L ou usar configuração do Windows para bloqueio de tela automaticamente.