Na parte 02 dessa série vimos como instalar o OpenSSL no Linux e Windows. No Windows temos que acessar a pasta C:\”Program Files”\OpenSSL-Win32\bin para temos acesso ao executável openssl.exe; já no Linux não precisamos fazer nada.
Por que que no Linux bastamos apenas digitar o comando “openssl version” e no Windows tivemos que antes entrar na pasta C:\”Program Files”\OpenSSL-Win32\bin e só depois executar o openssl.exe?
A resposta é a variável chamada PATH. Path significa caminho em português e dentro dessa variável estão os caminhos das pastas dos programas tanto no Linux quanto no Windows.
Para vermos o conteúdo da variável PATH devemos executar no Linux “echo $PATH” e no Windows “echo %PATH%”
No terminal do Linux
elder@server01:~$ echo $PATH /usr/local/bin:/usr/bin:/bin:/usr/local/games:/usr/games
Veja que no Lunix os caminhos são separados uns dos outros por dois pontos( : )
Ainda no Linux o programa openssl está dentro de “/usr/bin” que já está dentro de PATH conforme vemos acima.
No terminal do Windows
C:\Users\pc>echo %PATH%
C:\ProgramData\Oracle\Java\javapath;C:\Windows\system32;C:\Windows;C:\Windows\System32\Wbem;C:\Windows\System32\WindowsPowerShell\v1.0\;C:\Program Files\SafeNet\Authentication\SAC\x32No Windows a separação entre os caminhos é feita com ponto e vírgula( ; )
Podemos ver que a pasta do openssl.exe no Windows não está dentro de PATH. Por isso que digitar somente openssl.exe e teclarmos Enter não dá certo, temos que entrar antes dentro da pasta com “cd C:\”Program Files”\OpenSSL-Win32\bin“
Para evitar isso podemos incluir C:\”Program Files”\OpenSSL-Win32\bin dentro da variável PATH.
Incluindo o Caminho do openssl.exe dentro da Variável PATH no Windows
#1 tecle “Windows + R”
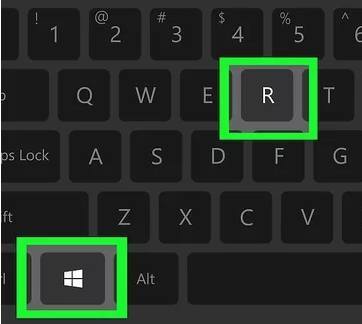
#2 Digite sysdm.cpl dentro da janela executar
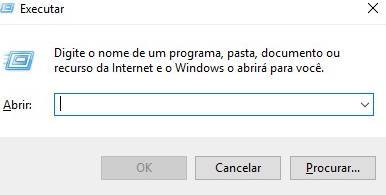
#3 Na janela que apareceu clique na aba “Avançado“, depois no botão “Variáveis de Ambiente“
#4 Na caixa que apareceu há dois campos bem parecidos. Iremos alterar o segundo, de baixo. Passe a barra de rolagem, selecione a variável PATH e clique em editar.
#5 coloque um ; no final do texto grande depois copie e cole o caminho C:\”Program Files”\OpenSSL-Win32\bin
Ficará assim:
C:\ProgramData\Oracle\Java\javapath;%SystemRoot%\system32;%SystemRoot%;%SystemRoot%\System32\Wbem;%SYSTEMROOT%\System32\WindowsPowerShell\v1.0\;C:\Program Files\SafeNet\Authentication\SAC\x32;C:\”Program Files”\OpenSSL-Win32\bin
#6 Dê OK para fechar todas as janelas abertas.
Prontinho!
Agora toda vez que formos utilizar openssl.exe não precisaremos entrar na pasta onde ele está localizado.
