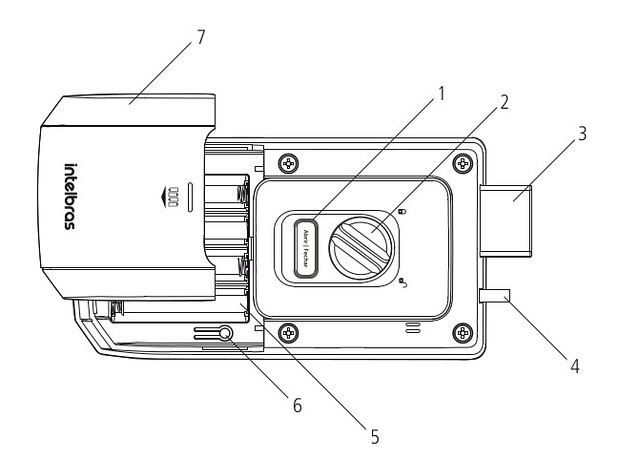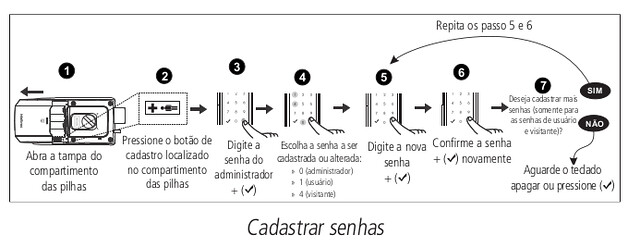O Lado de Fora da Fechadura FD1000
- 1 é o teclado
- 2 o botão de reset
- 3 terminais para bateria de emergência
- 4 indicador de nível de bateria
- 5 led(luz) indicador de bloqueio
O Lado de Dentro da Fechadura FD1000
- 1 botão de fechar e abrir
- 2 manopla para abrir e fechar manualmente e não gasta energia
- 3 lingueta
- 4 sensor pra detectar se a porta está aberta ou fechada
- 5 local para as 4 pilhas. Sempre colocar Alcalinas
- 6 Esse é um botão para cadastrar usuário. Quando quiser adicionar ou alterar clique nele com aporta aberta.
- 7 é a tampa das baterias.
Entendendo Sobre Usuários e Suas Senhas
Os usuários da fechadura são representadas por número; por exemplo,
o usuário 0(zero) é o administrador,
os 1, 2, 3 e 4 são usuários comuns
os 5, 6, 7, 8 e 9 são usados para convidados. Senhas criadas nessas posições apagadas automaticamente.
O administrador é o único que pode cadastrar e excluir senhas.
Um a coisa que não gostei é o fato dos usuários serem criados sempre na sequência. Por exemplo, se não existe nenhum usuário criado, ao cadastrar o primeiro ele sempre ficará na posição 1. Não tem como dizermos ao sistema da fechadura que queremos que o primeiro usuário fique na posição 3 ou 4 e não na 1.
Um outro fator que não gostei é o fato de não ter como resetar a fechadura para sua configuração de fábrica. O manual pede para entrarmos em contato com o suporte técnico da Intelbras.
Cadastrando Senhas
É bom sempre fazer testes se a senha funcionar antes de fechar a porta!
A senha deverá ter entre 4 até 12 dígitos. Para esse teste iremos criar a senha 4321
#1 Abra a tampa das pilhas que fica atrás da fechadura. Sim, o botão para adicionar usuários fica alí. Aperte uma vez esse botão e o teclado acenderá.
#2 Digite a senha do administrador(1234) mais OK(✓) para desbloquear o cadastro de senhas.
#3 Digite uma dessas opções:
- Tecle 0 para alterar a senha do administrador que agora é 1234
- Tecle 1 para criar uma senha para usuário comum
- Tecle 4 para criar uma senha de convidado.
#4 Escolhida uma das opções acima digite a nova senha 4321 e confirme(✓).
#5 Digite novamente 4321 e ✓ tecle para confirmar. Deixei verde para reforçar que a senha deve ser repetida.
#6 Se não quiser criar mais senhas confirme em ✓ para finalizar a operação.
Conclusão
Aqui vai algumas observações importantes.
Lembre-se que ao criar uma senha tem que digitá-la duas vezes. No início eu errei pois digitava somente uma vez. A segunda vez é para confirmar a senha.